Let us discuss in detail about Classic Outlook That You Get with Microsoft 365. While in our last posts we discussed the New Outlook that you get with fresh Windows 11 Installation and How it replaces the Mail and Calendar Apps in Windows. We must discuss the power of Classic Outlook Application.
When you subscribe to Microsoft 365, you gain access to the full-featured desktop version of Outlook — commonly known as Classic Outlook. This version has long been the backbone of professional communication, offering a robust suite of tools for email management, calendaring, contact organization, task scheduling, and advanced rules.
Classic Outlook is part of the Microsoft Office suite installed directly on your Windows or macOS machine. Unlike the web or lightweight app versions, it integrates deeply with your local system and other Office applications like Word, Excel, and Teams. It supports COM add-ins, VBA scripting, .PST files, shared mailboxes, delegation, and many more enterprise-specific capabilities.
This version is the preferred choice for organizations with complex communication needs, hybrid Exchange environments, or compliance requirements. It offers unmatched power for setting automation rules, managing large mailboxes, and working with multiple accounts — all features that are not yet fully realized in the New Outlook.
While Microsoft is pushing toward a unified mail client, Classic Outlook remains the powerhouse for users who need complete control and customization.
This post is a part of: Microsoft Outlook Knowledge Base
Also Explore: Technical Blogs for more information.
Classic Outlook That You Get with Microsoft 365
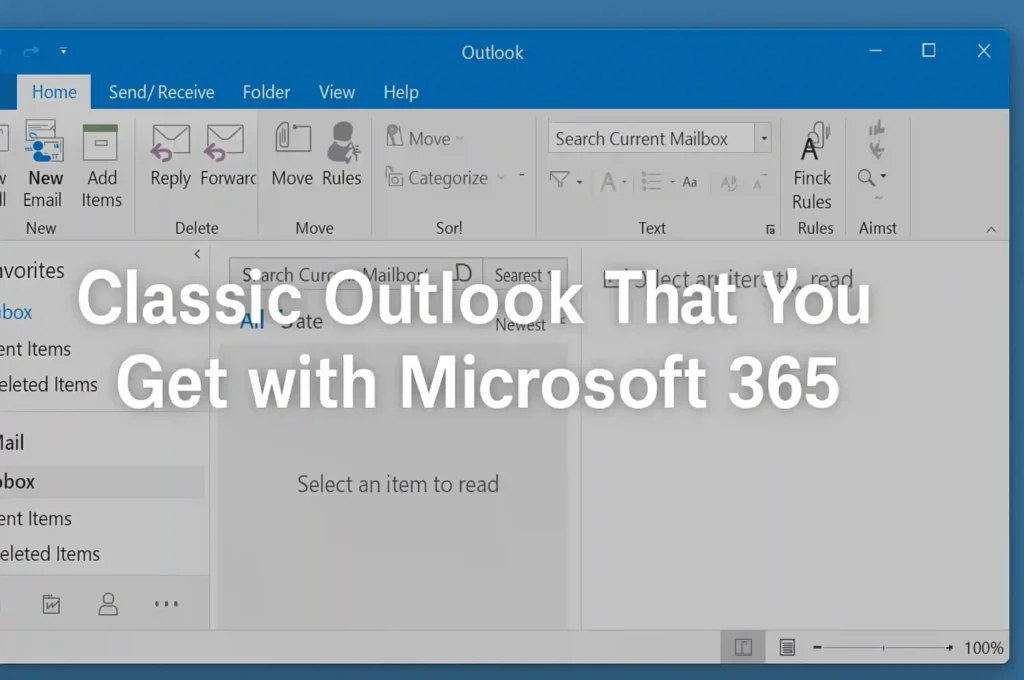
What Is Outlook Classic?
Outlook Classic refers to the fully-installed desktop version of Microsoft Outlook that comes bundled with Microsoft 365 apps for enterprise and business users. Unlike lighter variants, it offers comprehensive features tailored for professional environments. With decades of refinement, Classic Outlook remains the gold standard for power users who rely on granular control, advanced configurations, and deep integration with Microsoft’s broader productivity suite.
Full-Featured Desktop Version
This version includes a vast array of capabilities including offline access, custom rules and alerts, VBA scripting, support for .PST and .OST files, mailbox delegation, and support for multiple Exchange accounts. Users can create and automate workflows with intricate logic, apply retention policies, and integrate third-party tools via COM add-ins—functionalities that are indispensable in enterprise IT.
Integration with Office Apps and Enterprise Tools
Classic Outlook seamlessly connects with Microsoft Word, Excel, Teams, SharePoint, and OneNote, streamlining productivity. Whether linking meeting notes to OneNote or sending calendar invites embedded with Excel analytics, the desktop version is optimized for cross-app synergy. It’s also compatible with enterprise-level compliance tools, security policies, and Active Directory controls.
Benefits and Use Cases
Outlook Classic is ideal for professionals managing voluminous emails, complex schedules, or shared mailboxes. It’s also the preferred choice for organizations needing compliance management, legacy system integration, or hybrid Exchange configurations.
What Is the New Outlook?
Microsoft introduced the New Outlook as part of its initiative to unify the Outlook experience across devices. Built on the web-based infrastructure of Outlook Web App (OWA), the new version is modern, responsive, and designed with simplicity in mind.
Modern Design, Cross-Platform Compatibility
The New Outlook offers a streamlined user interface with a clean aesthetic, intuitive navigation, and consistent design across Windows, macOS, and web. It’s built to minimize cognitive load, making it ideal for users who need straightforward email functionality without the overhead of enterprise-level features.
Web-Based Backbone, Synced with Outlook Web
Since it mirrors Outlook Web, the New Outlook stays in constant sync with Microsoft 365 online. All your settings, folders, and calendars update in real-time. This architecture allows for faster innovation and uniformity across platforms.
Still Evolving (Limited Features, Ongoing Updates)
However, the New Outlook is still a work in progress. While Microsoft regularly releases updates, several legacy capabilities found in Classic Outlook are either missing or limited. These include support for COM add-ins, rules complexity, offline mode robustness, and third-party integrations.
The Toggle Button to Switch between Classic Outlook and New Outlook
What It Does
The toggle button in Outlook allows users to switch between the Classic and New Outlook interfaces. It’s prominently displayed in the top-right corner of the application, offering a seamless transition between the two environments.
Why Microsoft Introduced It
Microsoft introduced the toggle to ease users into the New Outlook experience without forcing an abrupt shift. This approach encourages exploration and feedback while keeping the robust Classic version accessible.
How Users Can Use It Safely
Users can test features in the New Outlook and return to the Classic version without data loss. However, switching back may require some settings reconfiguration, especially if new features are used that aren’t supported in the Classic interface.
I have written a separate post on comparison between Old Outlook Vs Classic Outlook. There I have mentioned the steps to switch between New Outlook and Classic Outlook: How to Switch Between Outlook Versions (Classic Outlook vs New Outlook)
Feature Comparison: Classic vs New
| Feature | Outlook Classic | New Outlook |
|---|---|---|
| COM Add-ins Support | ✅ Yes | ❌ No |
| .PST/.OST File Support | ✅ Yes | ❌ No |
| Shared Mailboxes | ✅ Full Support | ⚠️ Limited |
| Rules & Alerts | ✅ Advanced | ⚠️ Basic |
| VBA Scripting | ✅ Supported | ❌ Not Available |
| Delegation | ✅ Yes | ⚠️ Limited |
| Offline Access | ✅ Robust | ⚠️ Basic |
| UI & Design | 🟡 Traditional | ✅ Modern |
| Cross-Platform Consistency | ❌ Not Fully | ✅ Seamless |
| Speed of Updates | ❌ Periodic | ✅ Frequent |
When Should You Use New Outlook?
The New Outlook is ideal for users with simple needs: students, casual professionals, and users who rely mostly on cloud services. Its minimalistic design is perfect for focused communication and quick task management. If you primarily access email and calendars without advanced requirements, the New Outlook serves well.
When to Stick with Outlook Classic?
Power users in enterprise environments should remain with Outlook Classic. If your work involves using shared mailboxes, extensive calendar scheduling, complex automation rules, or COM-based integrations, Classic Outlook is non-negotiable. IT admins, project managers, and operations teams benefit significantly from its depth and customization.
Can You Disable the Toggle?
Yes, organizations can disable the toggle to prevent users from switching. IT administrators can manage this via Microsoft Intune, Group Policy, or Configuration Manager.
For IT Admins Using Intune or Group Policy
Using Intune or Group Policy, admins can enforce policy settings to either lock users into Classic Outlook or allow staged migration. This is particularly useful during phased rollouts or compliance-driven transitions.
How to Manage the Rollout for Your Organization
Plan pilot programs to test the New Outlook in small groups. Collect feedback and analyze compatibility with business applications. Communicate clearly to users about any limitations and configure fallback settings where necessary.
As this is an introductory post, I will add more posts on how to Disable the toggle or not to force new Outlook in Organization.
What’s Next for Outlook?
Microsoft’s long-term strategy envisions a unified Outlook experience, often dubbed Outlook One. This future iteration aims to merge the capabilities of Classic Outlook, New Outlook, and Outlook Web into a singular codebase, streamlining updates and reducing feature disparity.
While the timeline for full consolidation remains flexible, Microsoft continues to invest in extending the New Outlook’s functionality to eventually match or exceed the Classic version.
Conclusion
Outlook is evolving, but not all use cases have caught up. The Classic Outlook remains a critical tool for enterprise users demanding deep functionality and custom workflows. Meanwhile, the New Outlook is a modern, efficient option for everyday users seeking simplicity and mobility.
Final Recommendations for Users and Admins
- Use Outlook Classic if your workflows depend on rules, automation, add-ins, or legacy configurations.
- Consider New Outlook for lightweight, mobile-first email management.
- IT Admins should evaluate user needs before pushing universal changes.
- Watch Microsoft’s roadmap closely for updates on the Outlook One transition.
Balancing innovation with functionality is the key to future-proofing your organization’s communication strategy.
🔔 Stay updated: Microsoft is constantly rolling out updates to the New Outlook, gradually adding back features missing from the classic version.
Explore our Literature YouTube Channels:
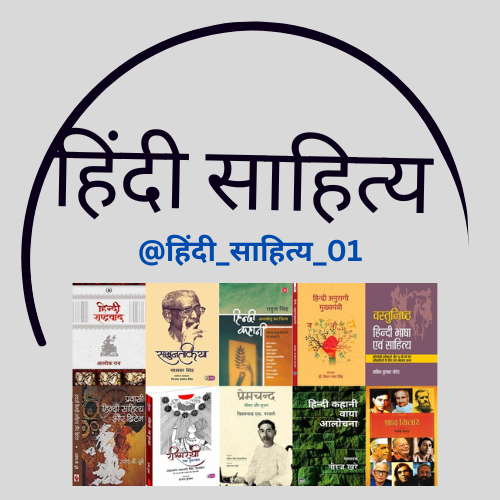
YouTube Channel Link:
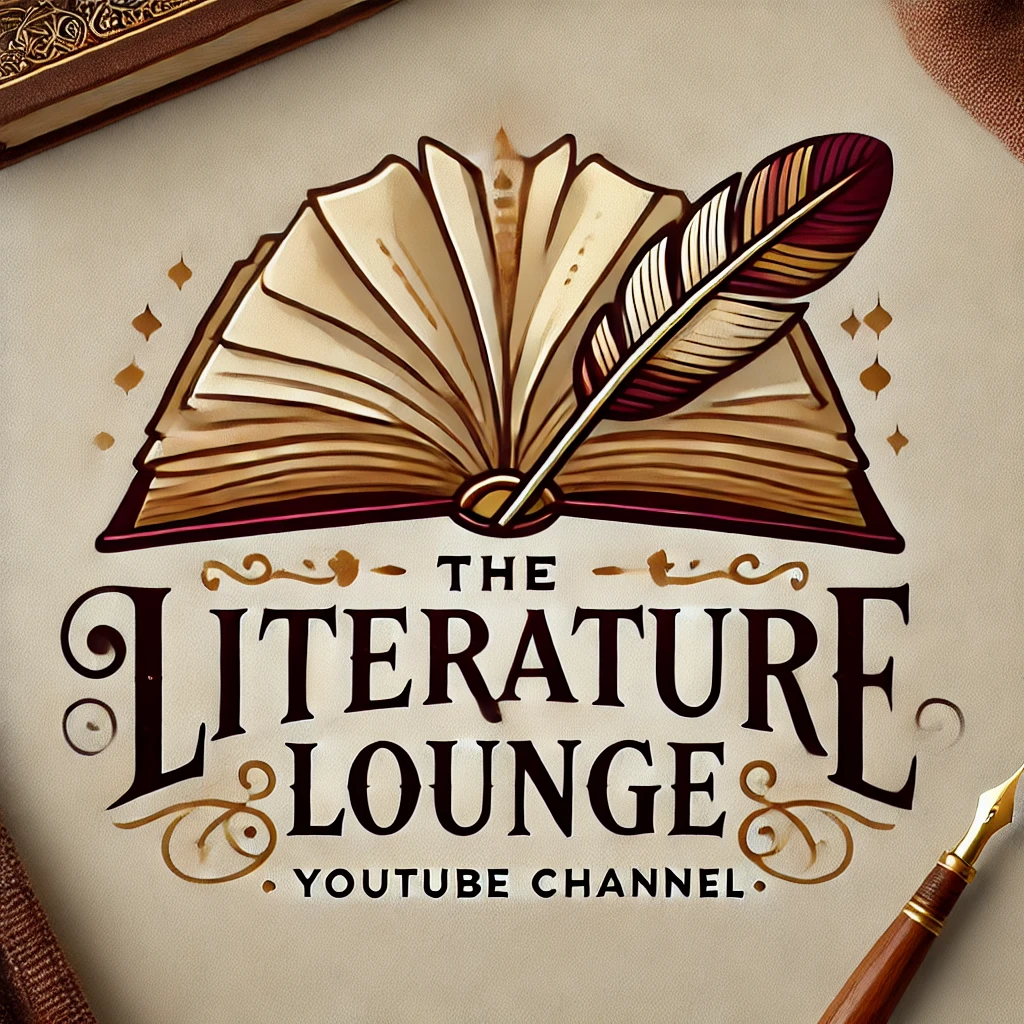
YouTube Channel Link:

YouTube Channel Link:

YouTube Channel Link