Classic Outlook vs New Outlook. Microsoft has long been a leader in productivity software, and Outlook has been at the center of its email and scheduling ecosystem for decades. With evolving user needs and the growing dominance of cloud computing, Microsoft introduced a “New Outlook” experience for Windows. This new version is designed to align more closely with Outlook on the web (OWA), delivering a consistent, streamlined, and modern interface across all platforms.
The aim behind this shift is to simplify the user experience, improve performance, and unify the Outlook ecosystem across devices. Rather than maintaining separate codebases for desktop, mobile, and web versions, Microsoft is pushing toward a cloud-first, unified Outlook platform that can evolve faster and deliver features more seamlessly.
This transition impacts a wide range of users:
- Outlook for Windows users using Microsoft 365 apps or Office 2021.
- Business and enterprise environments relying on classic Outlook features.
- Everyday users who access Gmail, Outlook.com, Yahoo, or other personal accounts via the Outlook app.
This post is a part of: Microsoft Outlook Knowledge Base
Also Explore: Technical Blogs for more information.
While the new Outlook brings modern features and a cleaner interface, it also comes with some changes and limitations that may affect power users or organizations with legacy integrations. In this post, we’ll explore the key differences between Classic Outlook and the New Outlook, so you can decide which one fits your workflow better.
Table of Contents

Interface and Design Changes
One of the most noticeable differences between Classic Outlook and the New Outlook is the user interface. Microsoft has reimagined the design to offer a more modern, minimal, and consistent experience, closely resembling the Outlook on the Web (OWA) interface.
Sleeker, Web-Like Interface
The New Outlook features a cleaner, more responsive layout that mirrors web-based apps. It removes much of the visual clutter from the classic version, offering better readability and more white space, making it feel lighter and faster. The design prioritizes simplicity and focus, particularly for users accustomed to the web and mobile versions.
Classic Ribbon vs Simplified Toolbar
In the Classic Outlook, users are presented with the traditional Ribbon, which includes a wide range of commands and customization options. While this is powerful, it can feel overwhelming to new users or those who only need a handful of features.
The New Outlook replaces the Ribbon with a streamlined toolbar that shows only essential actions by default. This minimal toolbar can be personalized, but it keeps things simple and avoids crowding the screen. It’s part of Microsoft’s effort to create a unified, less distracting experience across all versions of Outlook.
Sidebar Layout and Customization
The folder pane and sidebar have also been refined. In the Classic Outlook, the sidebar can become quite dense with multiple mailbox sections, groups, folders, calendars, and add-ins.
In the New Outlook, the sidebar is cleaner and supports quick switching between Mail, Calendar, People, and To Do. The module switcher at the bottom is now more intuitive and resembles the web version. You can pin or hide apps, integrate Microsoft Loop, and even add third-party apps more easily.
Overall, these design changes make the New Outlook more accessible, especially for users transitioning from Outlook.com or Gmail, while the Classic Outlook still caters to power users who depend on detailed menus and advanced features.
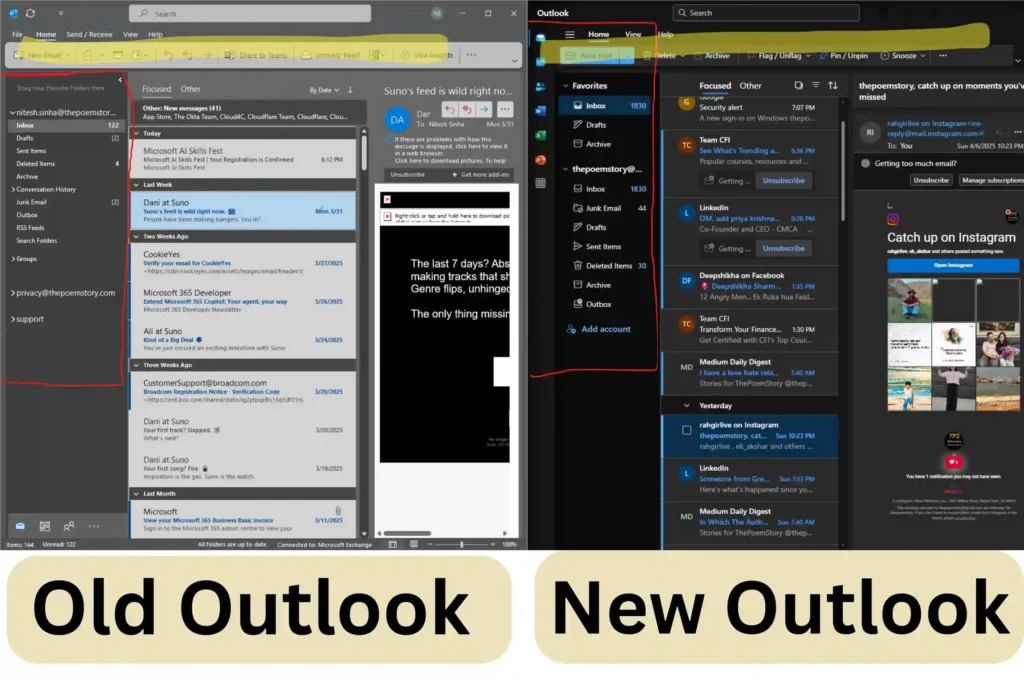
Feature Differences
When comparing Classic Outlook to the New Outlook, one of the most noticeable changes lies in its feature set. While the New Outlook brings a refreshed experience, it also comes with limitations — especially for power users.
| Feature | Classic Outlook | New Outlook |
|---|---|---|
| Multiple Windows | ✅ Yes | ❌ No (limited) |
| COM Add-ins Support | ✅ Yes | ❌ No |
| Shared Mailbox Support | ✅ Yes | ✅ Yes (improving) |
| Offline Mode | ✅ Yes | ⚠️ Partial |
| Search | Local Indexing | Microsoft Search (cloud-based) |
🔁 Multiple Windows
Classic Outlook has long supported opening multiple windows — allowing users to draft emails, view calendars, and open different folders in separate windows.
New Outlook, however, currently has limited support for this. While you can pop out an email draft, many multi-window workflows are not yet available.
🧩 COM Add-ins Support
If your organization or workflow relies on COM-based add-ins, you’ll find them fully functional in Classic Outlook.
In contrast, the New Outlook does not support COM add-ins, relying instead on web add-ins — a significant shift that could break compatibility with legacy tools and enterprise customizations.
👥 Shared Mailbox Support
Both versions support shared mailboxes, which are essential in collaborative workspaces. However, while Classic Outlook handles them robustly, New Outlook’s shared mailbox support is still improving, with some features being gradually rolled out.
📴 Offline Mode
Working without internet access? Classic Outlook shines here with its solid offline capabilities, allowing you to browse mail, write drafts, and access the calendar seamlessly.
New Outlook supports offline mode partially, but its reliance on cloud services limits full offline functionality — a key consideration for those frequently on the go.
🔍 Search Functionality
Search in Classic Outlook depends on local indexing, which can sometimes be slow or require rebuilding.
The New Outlook switches to Microsoft Search, a cloud-based engine that provides faster and more unified results — but only when you’re online.
Performance and Speed
One of the key selling points of the New Outlook is its noticeable improvement in startup time and responsiveness. Built with modern frameworks and a cloud-first approach, the new version is designed to be lighter and faster, especially on devices with limited resources.
⚡ Faster Launch and Smoother UI
Users often report that New Outlook opens significantly faster compared to the Classic version. The interface feels smoother and more responsive, thanks to its web-based architecture and streamlined design.
☁️ Cloud-First Experience
Unlike Classic Outlook, which relies heavily on local data storage and cache, the New Outlook pulls most of its data in real time from the cloud. This reduces the need for large local OST/PST files, improving performance but also making it highly dependent on a stable internet connection.
⚠️ Trade-Off: Performance vs Offline Access
While the performance boost is impressive, it comes with trade-offs. The New Outlook may feel less responsive in low-connectivity environments since it doesn’t store as much data locally. For users who need offline access, Classic Outlook still holds the advantage.
Supported Add-ins and Integrations
- When it comes to extensibility and third-party integrations, Classic Outlook and New Outlook differ significantly in their architecture.
- The Classic Outlook supports both COM Add-ins and VSTO (Visual Studio Tools for Office) Add-ins — a capability that has allowed deep, powerful integrations with third-party tools for years. Many enterprise applications and productivity enhancers rely on these COM-based add-ins to interact directly with the Outlook client and system resources.
- In contrast, the New Outlook takes a more modern — and web-friendly — approach by supporting only Web Add-ins. These are the same add-ins used in Outlook on the Web (OWA) and are built on JavaScript and HTML, using the Office.js API.
- This change improves security, cross-platform compatibility, and performance, but it also means that legacy COM Add-ins will not work in the New Outlook. Organizations relying on older tools or custom integrations may face compatibility issues and might need to redevelop or replace their add-ins using the new web-based model.
- For users and developers, this shift represents Microsoft’s vision of a unified, browser-based Outlook experience — but it also highlights a key limitation for businesses heavily invested in the Classic Outlook ecosystem.
Account Support
Microsoft’s New Outlook is designed with a cloud-centric future in mind — and that’s reflected in the types of email accounts it currently supports.
✅ Supported Accounts
The New Outlook seamlessly integrates with major cloud-based services, including:
- Outlook.com – Personal Microsoft accounts work flawlessly.
- Gmail – Smooth integration with Google email, calendar, and contacts.
- Yahoo Mail – Standard OAuth-based login supported.
- Microsoft 365 Accounts – Business and enterprise M365 accounts are fully compatible.
- iCloud – Apple’s iCloud email can also be connected.
These supported accounts benefit from fast syncing, modern authentication, and a unified experience across devices.
⚠️ Limited or Unsupported Accounts
However, New Outlook does not yet support all account types — a notable departure from Classic Outlook’s broader compatibility:
- Exchange On-Premises – Many versions of on-prem Exchange (especially legacy or hybrid setups) are not yet supported.
- POP3/IMAP – Support is limited or unavailable in some builds. While these traditional protocols may be added in future updates, they are not currently reliable in the New Outlook.
This means that users who rely on older infrastructure or custom mail setups may find New Outlook restrictive.
💡 Note: Microsoft is actively working on expanding compatibility, so this limitation may change in upcoming releases.
Mail, Calendar, and To-Do Integration
One of the standout improvements in the New Outlook is its tight integration across Microsoft’s productivity tools — especially Mail, Calendar, and To-Do.
The email experience in the New Outlook is sleek and modern:
- Cleaner interface with focus on essentials.
- Faster load times and improved responsiveness.
- Better categorization using Focused Inbox.
- Modern swipe gestures for quick actions.
📅 Calendar
The Calendar in New Outlook feels more interactive and user-friendly:
- Quick event creation with smart suggestions.
- Easy drag-and-drop to reschedule meetings.
- Better integration with Teams and Zoom for meetings.
- A compact and smooth calendar pane right within your inbox.
✅ Microsoft To-Do Integration
One of the most useful additions:
- The To-Do pane is built into the New Outlook, meaning you can manage tasks right alongside your email.
- You can flag an email and it automatically becomes a task.
- All tasks sync seamlessly across Outlook, Microsoft To-Do, and other Microsoft 365 apps.
This deep integration encourages productivity — letting users manage communication, schedules, and tasks from one place.
Should You Switch from Classic to New Outlook?
The decision to move to the New Outlook depends on your workflow, organization policies, and the features you rely on daily.
✅ Who Should Switch to New Outlook:
- Casual users and small business professionals who want a clean, web-like interface with easy access to mail, calendar, and tasks.
- Users who already work mostly in the cloud (Microsoft 365, Outlook.com, Gmail).
- Those who don’t rely on legacy features like COM Add-ins or local PST files.
- People who value a consistent experience across web and desktop.
The New Outlook provides a streamlined, faster experience — perfect for modern productivity needs.
⚠️ Who Should Stay with Classic Outlook (for now):
- Enterprise users with complex setups — multiple profiles, advanced mail rules, and custom configurations.
- Professionals who depend on COM Add-ins, third-party integrations, or VBA macros.
- Users needing robust offline access and full POP/IMAP support.
- Anyone managing shared mailboxes, delegation, or Exchange On-Prem environments.
For these users, Classic Outlook still offers more control and flexibility.
🔄 Recommendation: Try the New Outlook if your use case is light or cloud-centric — but keep Classic Outlook installed if you need advanced features.
How to Switch Between Outlook Versions (Classic Outlook vs New Outlook)
Steps to Switch Between Outlook Versions
Microsoft has made it easy for users to try the New Outlook while still giving them the option to return to the Classic Outlook if needed.
Total Time: 5 minutes
🔁 Switching to the New Outlook:
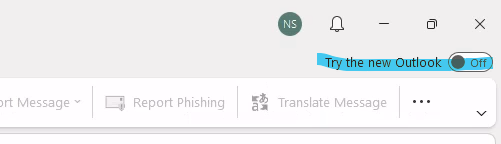
1. Open Classic Outlook.
2. Look for the “Try the New Outlook” toggle in the top-right corner (near the Gear icon ⚙️).
3. Click the toggle. Outlook will restart in the new interface.
🔙 Switching Back to Classic Outlook:
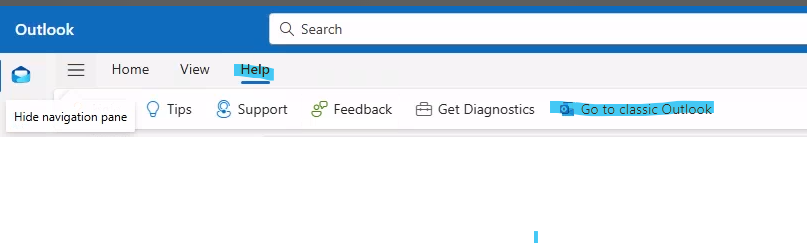
1. In the New Outlook, go to the Help Tab at the Top.
2. Under Help, you will find the option as “Go to classic Outlook”.
3. Click on “Go to classic Outlook”, it will ask you to fill a Survey. Fill it or Skip it, your decision.
4. You might be asked to confirm your accounts and settings on first launch and Outlook will switch to Classic Mode.
⚠️ Things to Keep in Mind:
- Some settings or features do not carry over between versions.
- The New Outlook may not support certain accounts (like POP3 or some Exchange setups).
- Add-ins and rules created in Classic Outlook may not work or appear in the New Outlook.
- Data like signatures may need to be recreated or manually synced.
10. Summary and Final Thoughts
Microsoft is steadily moving towards a unified, cloud-first experience with the New Outlook, especially targeting modern, cross-platform users. While the Classic Outlook is still widely used and supported, Microsoft has hinted that it will eventually retire Classic Outlook — though no exact date has been announced yet.
Here’s a quick comparison to help you decide:
| Feature | Classic Outlook | New Outlook |
|---|---|---|
| Interface Style | Traditional Ribbon UI | Sleek, Web-like |
| Multiple Windows | ✅ Supported | ❌ Limited |
| Add-ins | ✅ COM Add-ins | ⚠️ Web Add-ins only |
| Shared Mailboxes | ✅ Yes | ✅ Yes (improving) |
| Offline Support | ✅ Full | ⚠️ Partial |
| Search | Local Indexing | Cloud-based (Microsoft Search) |
| Supported Accounts | All incl. POP/IMAP | Limited (Gmail, Outlook, M365) |
| Microsoft To-Do Integration | ❌ No | ✅ Built-in |
| Performance | Heavier, slower startup | Lightweight, faster startup |
🧠 Should You Switch?
- Stay with Classic Outlook if you:
- Use Exchange On-Prem, COM Add-ins, or POP/IMAP.
- Rely on rules, advanced settings, or multiple profiles.
- Try the New Outlook if you:
- Use Microsoft 365, Outlook.com, or Gmail.
- Prefer a modern interface and work primarily online.
- Need a cleaner, faster experience.
Watch Video: What is Microsoft New Outlook and How to Use It? Microsoft New Outlook Replacing Mail and Calendar
🔔 Stay updated: Microsoft is constantly rolling out updates to the New Outlook, gradually adding back features missing from the classic version.
Explore our Literature YouTube Channels:
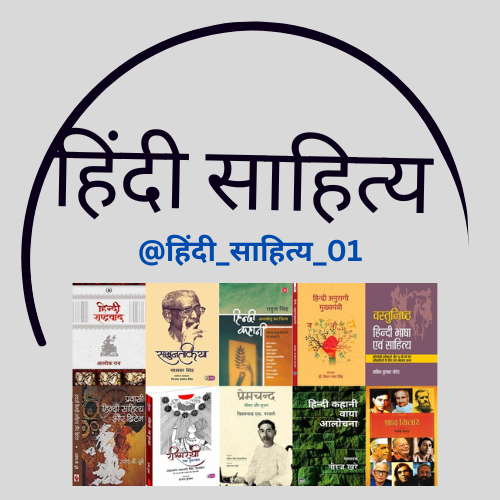
YouTube Channel Link:
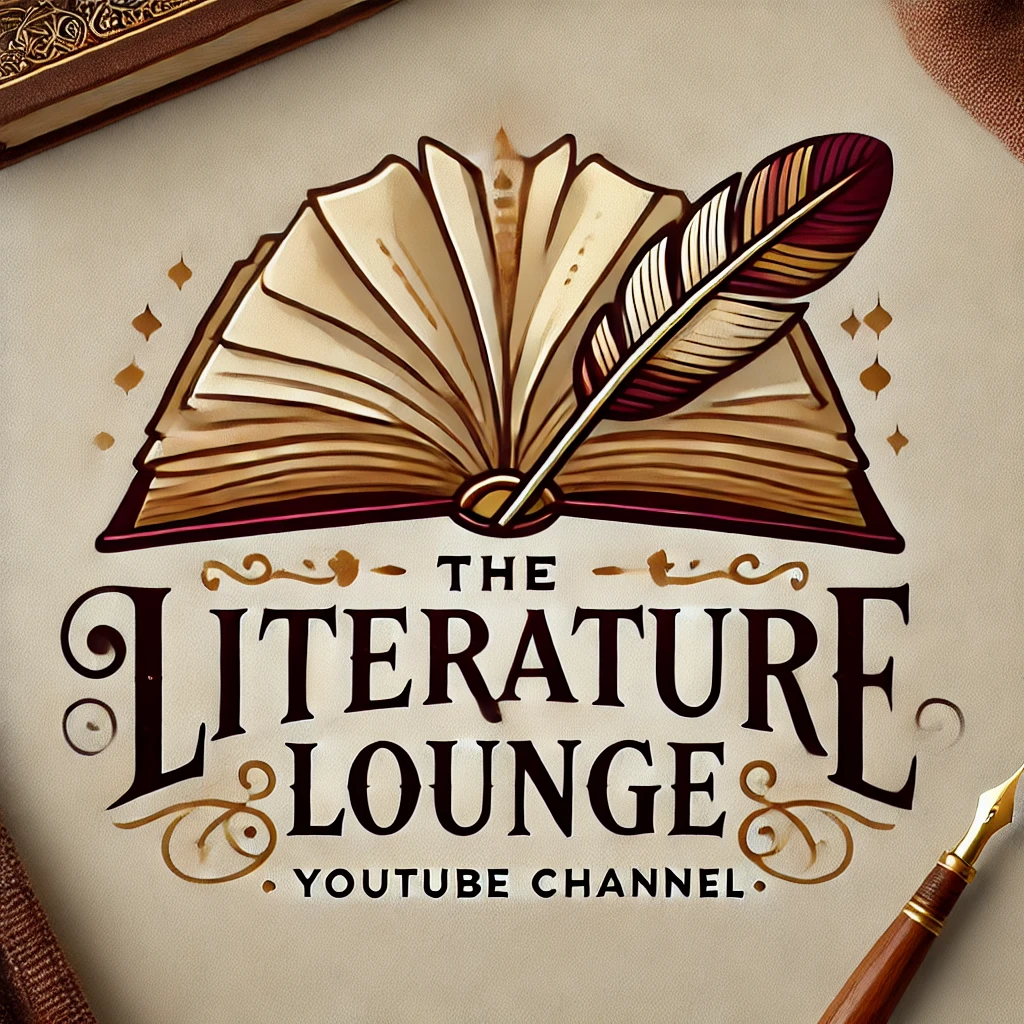
YouTube Channel Link:

YouTube Channel Link:

YouTube Channel Link
Pingback: Classic Outlook That You Get with Microsoft 365 - BYQUS