Let us see How to Use Focused Inbox in Outlook and understand what are Focused Inbox and how they work? The Focused Inbox feature in Outlook helps prioritize your most important emails by separating them into Focused and Other tabs.
It’s designed to save time and reduce distractions by surfacing emails that matter most, based on your behavior and interactions.
This post is a part of: Microsoft Outlook Knowledge Base
Also Explore: Technical Blogs for more information.
How to Use Focused Inbox in Outlook
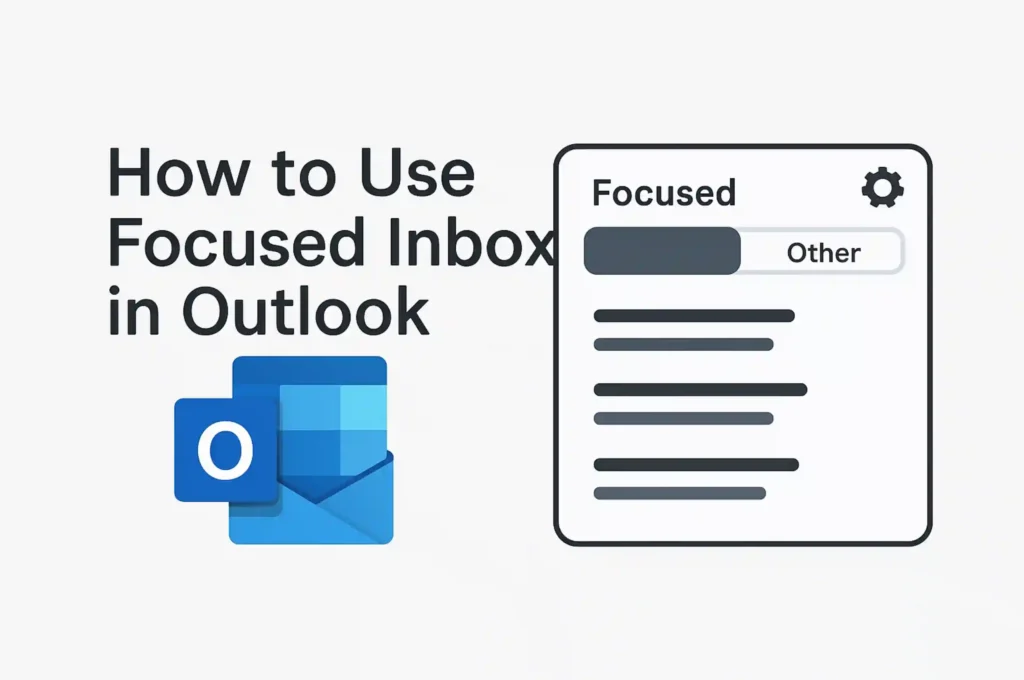
🔹 Introduction: What Is Focused Inbox in Outlook?
Managing emails efficiently is a challenge, especially if your inbox is constantly flooded with messages from coworkers, newsletters, promotions, system alerts, and more. To help users better organize and manage their incoming emails, Microsoft introduced a smart feature in Outlook called Focused Inbox.
The Focused Inbox in Outlook automatically sorts your email into two distinct tabs:
- Focused: Where the most important and relevant emails appear.
- Other: Where less important emails go—like bulk messages, newsletters, and notifications.
This separation is done intelligently using machine learning. Outlook learns your habits over time—like which emails you tend to open, who you respond to frequently, and what kind of emails you usually ignore. Based on this behavior, it automatically shifts incoming mail into either the Focused or Other tab.
The key idea behind Focused Inbox is productivity. Instead of wasting time digging through a cluttered inbox, users can immediately view what matters most. This not only saves time but also helps in reducing email fatigue and distractions—especially for professionals who receive hundreds of emails every week.
Focused Inbox is available across most Outlook platforms—Outlook for Windows, Mac, Outlook on the web (OWA), and mobille apps—making it a consistent and reliable experience wherever you’re checking your mail.
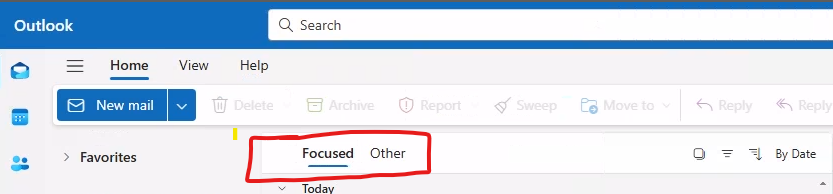
🔹 How Focused Inbox Works in Outlook
The Focused Inbox in Outlook operates using intelligent algorithms powered by machine learning. Its goal is to streamline your email experience by automatically organizing messages based on your interaction patterns.
Here’s how it works under the hood:
📌 Behavior-Based Sorting
Outlook constantly analyzes how you interact with your emails:
- Which emails you open first
- Who you reply to the most
- What kind of content you tend to ignore
- Which senders you mark as important or spam
This behavior builds a personalized model that helps Outlook decide which emails are most relevant to you.
📨 Emails Get Categorized
Based on this learning:
- Emails from frequent contacts, your boss, team members, or those with important subjects typically land in the Focused tab.
- Bulk emails like newsletters, promotions, or automated notifications often get sent to the Other tab.
This way, your inbox shows you the emails you’re likely to care about first—keeping distractions to a minimum.
🔁 Manual Control: Teach Outlook
You’re not locked into Outlook’s decisions. You can manually move emails between tabs:
- Drag an email from Focused to Other (or vice versa)
- Right-click and select “Always Move to Focused” or “Always Move to Other”
Doing this helps Outlook learn your preferences faster, improving accuracy over time.
Image to move Email from Focused to Other Mailbox
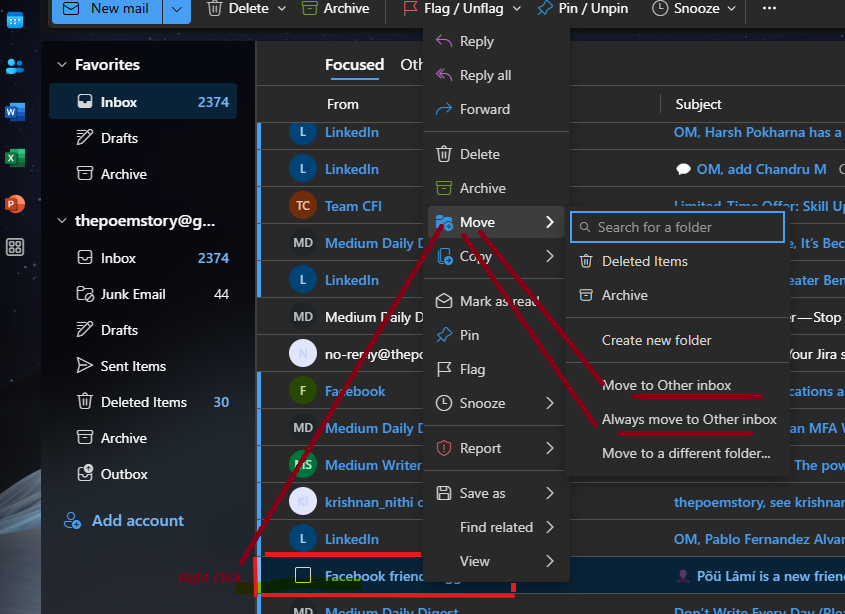
Image to move Email from Other Mailbox to Focused Mailbox
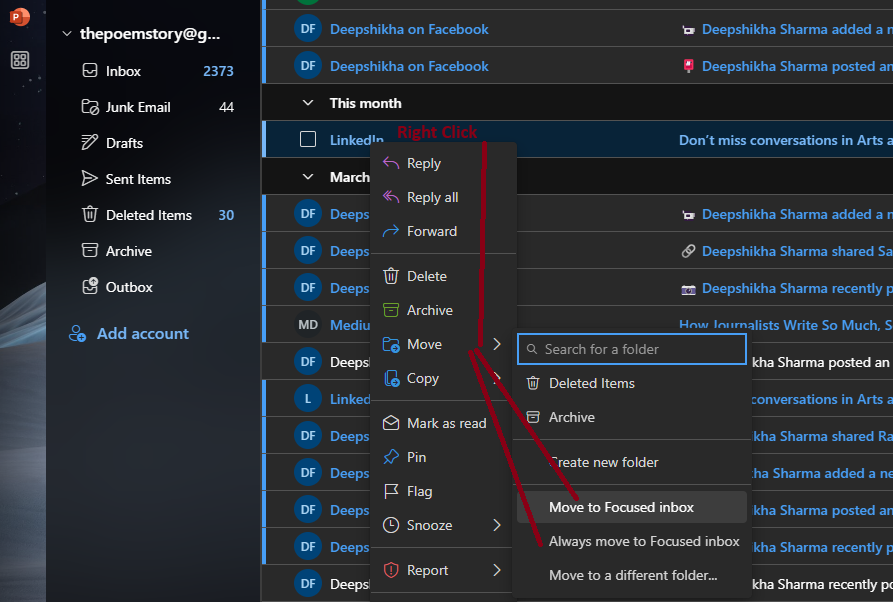
🔹How to Turn On/Off Focused Inbox in Outlook
The Focused Inbox feature can be easily enabled or disabled, depending on your preferences. Here’s how to manage it across different platforms:
📌 Outlook for Windows / Mac (Desktop App)
- Open Outlook.
Launch the Outlook desktop application on your computer. - Navigate to the “View” tab.
On the top ribbon, click the View tab. - Click on ⚙️View Settings. This will open Settings Pane.
- Click on Mail >> Layout
- In Layout Pane, look out for Focused Inbox
- Select the Option: “Sort messages into Focused and Other” and Focused Mailbox will be enabled.
- Select the Option: “Don’t sort my messages” and Focused Mailbox will be disabled.
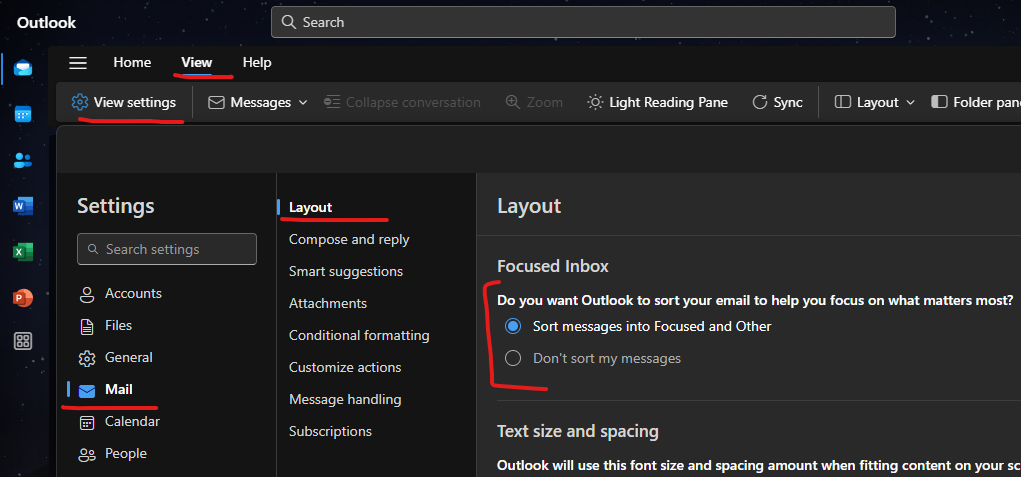
✅ Tip: When disabled, Outlook returns to a single unified inbox.
📌 Outlook Web (Outlook.com or OWA – Outlook Web App)
Login to the Outlook Web Access (OWA) h
- Navigate to the “View” tab.
On the top ribbon, click the View tab. - Click on ⚙️View Settings. This will open Settings Pane.
- Click on Mail >> Layout
- In Layout Pane, look out for Focused Inbox
- Use the switch to enable or disable the Focused Inbox feature.
- Changes are saved automatically and apply instantly.
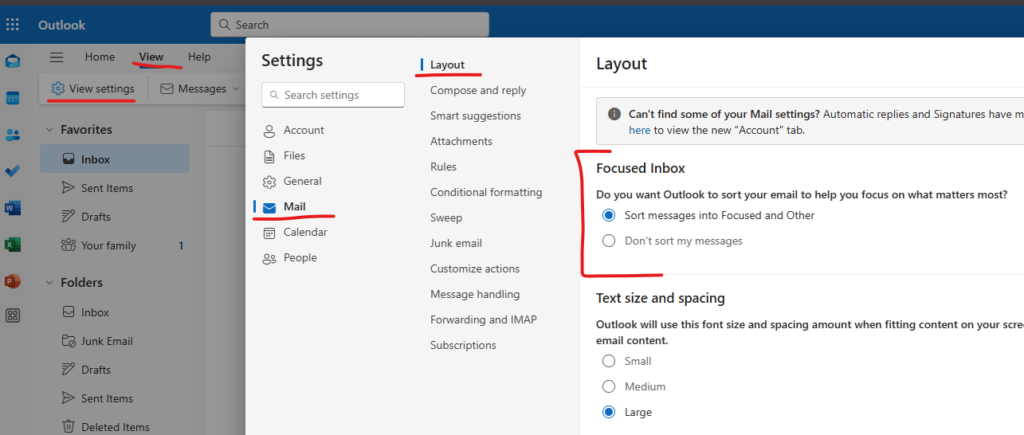
✅ Note: If you’re using the same Microsoft account across devices, the change may sync depending on your Outlook version and settings.
🔹Tips for Better Use of Focused Mailbox and Outlook
While Focused Inbox can be a great productivity tool, it’s important to use it wisely to ensure important messages aren’t missed.
✅ Regularly Check the “Other” Tab
Even though Outlook’s AI does a decent job filtering emails, it’s not perfect. Always check the Other tab occasionally to ensure no important emails have landed there by mistake—especially emails from new contacts or newsletters you’ve subscribed to.
🔁 Manually Move Emails to Train Outlook
You can right-click an email in the “Other” tab and choose “Move to Focused” or vice versa. Outlook will remember your preference and use it to improve future filtering. The more you do this, the better Outlook gets at sorting your emails correctly.
🧠 Combine with Rules and Categories
Focused Inbox only offers two tabs—Focused and Other—but you can get more control by using Rules, Sweep, and Categories. These features allow you to automatically move emails into folders, color-code them, or clean up recurring messages like newsletters.
🧘 Adapt to Your Workflow
If you’re someone who already organizes emails into folders or uses strict rules, Focused Inbox may not be necessary. But if you prefer a simpler, cleaner view, Focused Inbox works well for highlighting what truly matters.
Should You Use Focused Mailbox in Outlook?
Use it if:
- You get a lot of emails and want automatic filtering.
- You want a cleaner inbox without missing priority messages.
Skip it if:
- You use custom rules extensively.
- You prefer to manually organize everything.
📎 Related Posts:
➡️ Understanding Email Protocols: POP3, IMAP, SMTP, MAPI & Exchange
➡️ Introduction to Microsoft Outlook as an Email Client
Explore our Literature YouTube Channels:
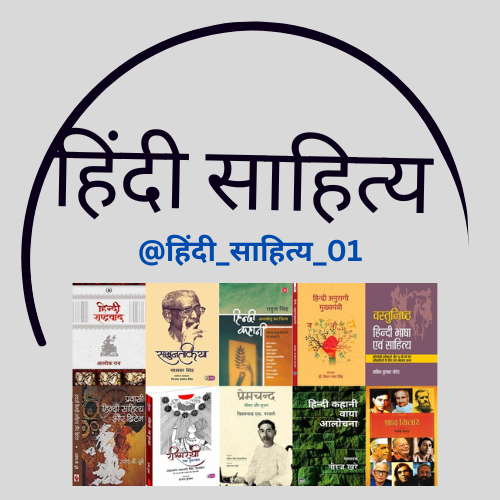
YouTube Channel Link:
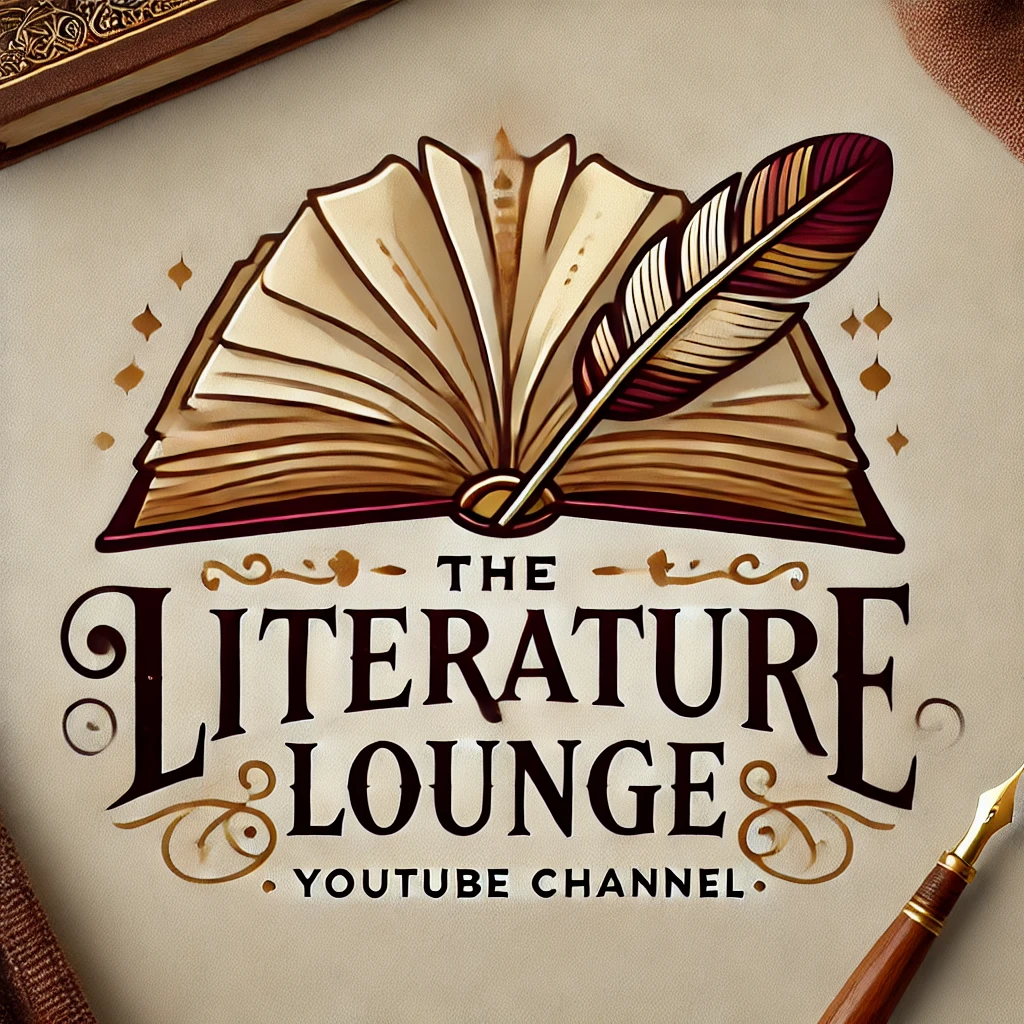
YouTube Channel Link:

YouTube Channel Link:

YouTube Channel Link