Let’s explore how to Boost Your Productivity with Microsoft Planner. This guide will walk you through creating project plans, managing tasks, and streamlining your workflow—all in one powerful tool.
Recently, I was exploring on How to manage multiple Blog Sites and YouTube Channels as a single operative individual. Moreover, being a working professional, sometimes, I lose track on my recent development and then need to spend time on from where to start. So, I find Microsoft Planner as a Productivity tool to manage software development, website development. At the same time, I can manage my team in my organization effectively by assigning Tasks and setting up completion time.
As we explore Microsoft Planner steps-by-step, thing will get clear for you and hope you will get benefitted from this post.
What is Microsoft Planner?
Microsoft Planner is a task management tool that’s part of the Microsoft 365 (Office 365) suite. It allows individuals and teams to create plans, assign tasks, set due dates, and track progress — all through a visual, intuitive interface.
Think of it as a lightweight project management tool designed for simplicity and collaboration. With Planner, you can organize your work using boards, buckets, and cards — much like Trello — but integrated tightly with Microsoft Teams, Outlook, and other Office apps.
Explore: Technical Blogs for more Technology related posts.
Also Read:
Introduction to Microsoft Outlook as an Email Client
How to Set Up an Email Account in Microsoft Outlook (Step-by-Step Guide)
Microsoft Planner | Full Guide
Key Features of MS Planner
- Create multiple plans for different projects
- Assign tasks to yourself or your team
- Set due dates and priorities
- Track progress visually (Board, Chart, and Schedule views)
- Add comments, attachments, checklists, and labels
- Integrated with Microsoft Teams and Outlook
With built-in connectivity to Microsoft Teams, you can create a Planner tab within a team channel. Tasks sync with Outlook calendars and Microsoft To Do lists, while files shared in tasks are automatically stored in SharePoint. This harmonized ecosystem eliminates fragmentation and boosts productivity.
Why Microsoft Planner Is a Game Changer for Team Productivity
Microsoft Planner is more than just a digital to-do list — it’s a dynamic, visual project management tool that integrates seamlessly into the Microsoft 365 ecosystem. Teams gain a centralized workspace where they can assign tasks, track progress, set deadlines, and communicate clearly, all in real time. Its simplicity lowers the entry barrier, while its power keeps teams aligned and productive.
Whether you us it for your Job, your team or personal productivity tracker. Microsoft Planner is a good choice. Provided you have a valid Office365 plan / subscription.
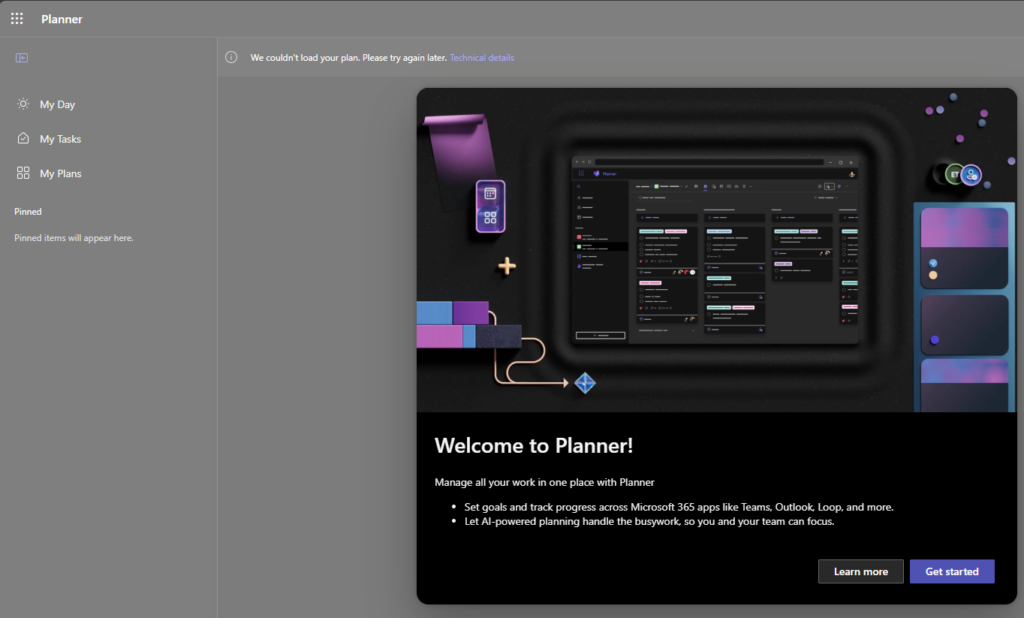
Requirement to use Microsoft Planner
To get started with Microsoft Planner, there are a few essential prerequisites that must be met. The primary requirement to use Microsoft Planner is having an active Microsoft 365 subscription. This productivity suite includes Planner as part of most business and enterprise plans, such as Microsoft 365 Business Premium, Enterprise E1, E3, and E5. Without one of these eligible plans, access to Planner is restricted. I am using it with Office365 Business Basic plan.
Another key requirement to use Microsoft Planner is possessing a valid organizational account. Microsoft Planner is not available for personal Microsoft accounts; it is tailored exclusively for professional and educational environments that operate within Microsoft 365’s secure ecosystem. Users must also have access enabled by their IT administrators. In many organizations, Planner is turned off by default and enabling it may require administrative privileges within the Microsoft 365 Admin Center.
Furthermore, access to services like SharePoint and Exchange Online is indirectly tied to the requirement to use Microsoft Planner, as these platforms provide the backend structure that supports task collaboration and data storage. Devices used must be capable of running a modern web browser or the Microsoft Planner app, which is available for both iOS and Android.
Meeting each requirement to use Microsoft Planner ensures seamless integration, allowing teams to collaborate, assign tasks, and track progress with minimal friction.
Setting Microsoft Planner for Team and Project Success
Creating a New Plan: Best Practices for Beginners
Begin with a clear goal. Name your Plan based on the project or department. Add a concise description to establish context. Use Bucket names that mirror stages in your workflow (e.g., To Do, In Progress, Review, Complete). Avoid cluttering your plan with too many Buckets initially. Simplicity is key to adoption.
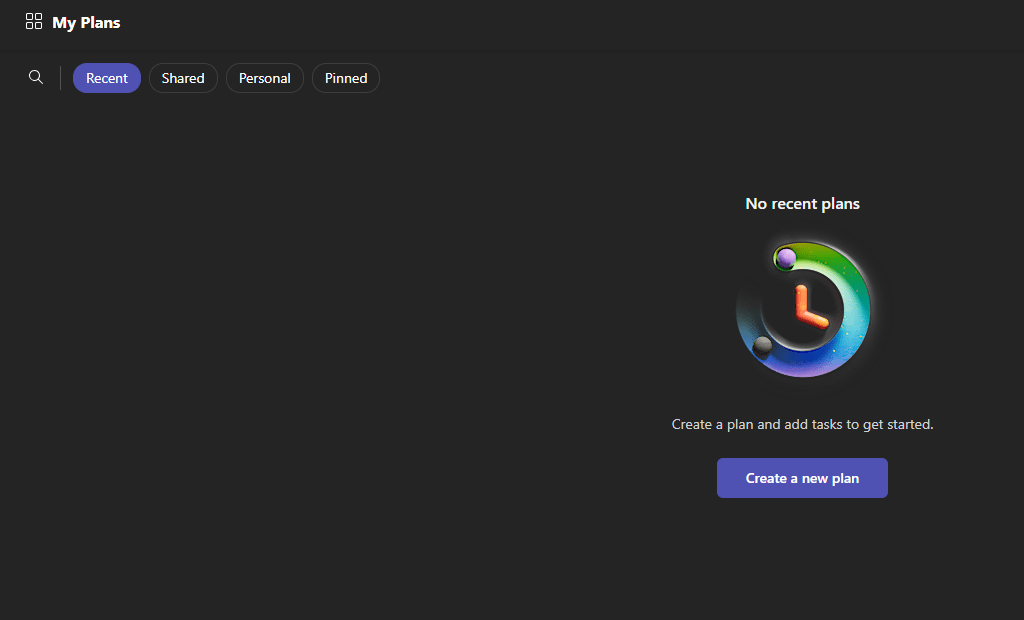
How to Structure Buckets for Optimal Task Management
Structure Buckets according to phases, categories, or responsibilities. For example, marketing teams might create Buckets like Content Creation, Review, Publishing, Analytics. This compartmentalization allows teams to visualize progress and avoid task sprawl.
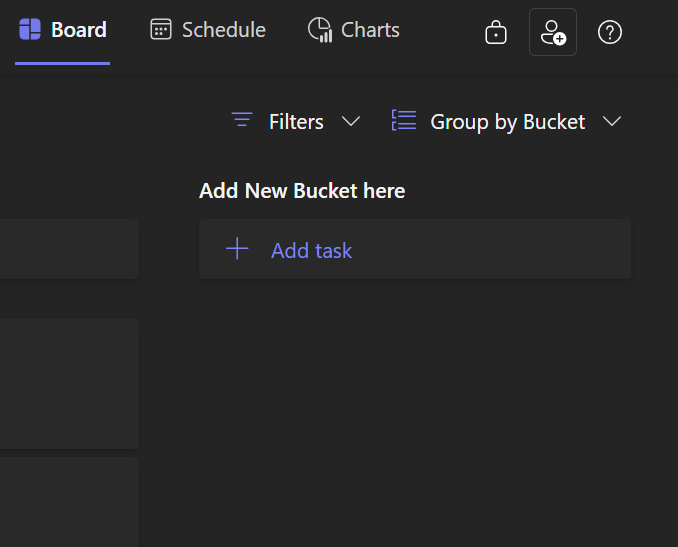
Assigning Tasks That Actually Get Done
Clarity drives completion. Write task titles that are action oriented. Use the task description to provide context and attach relevant files. Set clear due dates and assign tasks to specific individuals, not groups, to foster ownership.
Boosting Team Collaboration with Planner
Using Comments and Labels for Clear Communication
Comments on task cards enable contextual discussions. Instead of jumping between emails and chats, users can communicate directly on tasks. Labels can be color-coded and renamed (e.g., Urgent, Blocked, Client Feedback) to visually convey important information at a glance.
Tagging and Assigning Team Members Effectively
Assigning tasks to the right people reduces ambiguity. Use tags and groupings to sort tasks by owner, and ensure no task is left unassigned. Avoid assigning the same task to multiple people unless joint ownership is required — clarity reduces duplication of effort.
Keeping Everyone on the Same Page with Shared Plans
Shared access ensures visibility. When every team member sees the Plan and its progress, alignment follows naturally. Encourage regular check-ins and use Planner’s comment and update features to keep everyone informed and engaged.
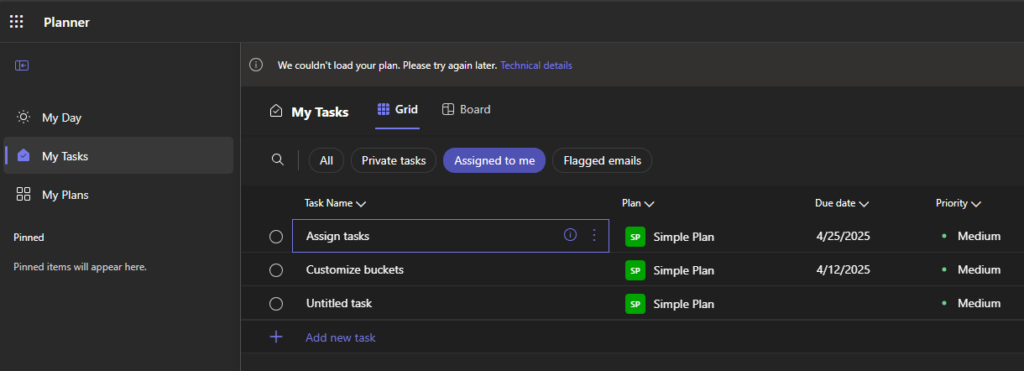
Time Management and Deadlines
Setting Start and Due Dates That Work
Start dates define when a task should begin, not just when it’s due. Encourage teams to use both fields to build realistic timelines. Buffer time around major deadlines prevents last-minute rushes and mitigates risks.
Using the Calendar View to Stay on Track
Planner’s Calendar View transforms abstract due dates into visual schedules. This bird’s-eye perspective helps spot workload imbalances and overlaps. It also syncs with Outlook for even greater time management efficiency.
Setting Reminders and Notifications That Drive Action
Automatic email reminders and push notifications help teams stay on track. Encourage users to check their Planner dashboard daily, and to enable task notifications to avoid missing critical updates.
Visual Organization That Drives Results
Leveraging Color Coding and Labels for Clarity
Colors speak faster than words. Labels can denote task type, urgency, or department. Consistent use of color coding builds visual muscle memory and makes complex Plans easier to digest at a glance.
Customizing Task Cards for Quick Glance Updates
Add checklists, attachments, due dates, and labels to task cards. The preview mode allows quick status updates without diving deep. Visual richness leads to reduced confusion and faster decision-making.
Advanced Productivity Tips
Using Priority Levels to Streamline Focus
Planner allows categorization by priority: Urgent, Important, Medium, Low. Use this feature to draw attention to time-sensitive tasks and help teams focus on what matters most.
Automating Repetitive Tasks with Power Automate
Microsoft Power Automate can create workflows that automate recurring actions like creating tasks from emails, sending deadline reminders, or syncing Planner with Excel reports. Automation saves hours of repetitive work.
Combining Microsoft Planner with Microsoft To Do
Tasks assigned in Planner automatically show up in Microsoft To Do. Encourage team members to use To Do for managing their personal daily task lists, while Planner remains the team’s collaborative hub.
Performance Tracking and Reporting
Using Charts to Monitor Progress
The Charts tab offers a real-time visual dashboard showing task status, assignments, and completion rates. These insights help managers identify delays or overloaded team members.
How to Spot and Fix Bottlenecks in Your Workflow
A surge of overdue tasks or stagnating Buckets can reveal bottlenecks. Use progress filters to analyze where delays occur. Reassign tasks or adjust deadlines accordingly to maintain project velocity.
Planner for Project Managers
Creating Roadmaps and Milestones in Planner
Break projects into phases with milestone tasks clearly marked. While Planner doesn’t have native Gantt charts, its timeline view and task linking (via comments or labels) help visualize dependencies.
Collaborating Across Departments and Teams
Planner supports shared Plans across Microsoft 365 groups. Cross-functional teams can work from a unified board, reducing silos and fostering interdepartmental synergy.
Security and Access Management
Controlling Who Can View and Edit Your Plans
Permissions can be managed via Microsoft 365 Groups. Only members with access can edit or view a Plan. Limit editing rights to project owners to maintain structure and prevent accidental changes.
Best Practices for Team Privacy and Security
Avoid storing sensitive information in task comments. Use SharePoint for secure file sharing and control access via group policies. Regular audits of Plan members help ensure only the right eyes are on your data.
Common Mistakes to Avoid in Microsoft Planner
Overloading Buckets and Tasks
Too many tasks in one Bucket creates visual noise. Keep Buckets focused and break large tasks into subtasks or checklists for better clarity.
Ignoring Deadlines and Task Updates
A Plan is only as useful as it is current. Encourage consistent updates. A stale Plan leads to missed deadlines, duplicated effort, and miscommunication.
Conclusion
Final Thoughts on Microsoft Planner Tips to Boost Team Productivity
Microsoft Planner transforms scattered workflows into synchronized, purposeful progress. When used strategically, it becomes an indispensable ally in managing modern teams.
Next Steps: Implementing These Tips in Your Daily Workflow
Begin small — create one Plan, structure it well, and introduce your team to its features. Incorporate Planner into daily stand-ups and weekly reviews. With consistency, Planner doesn’t just manage work — it elevates it.
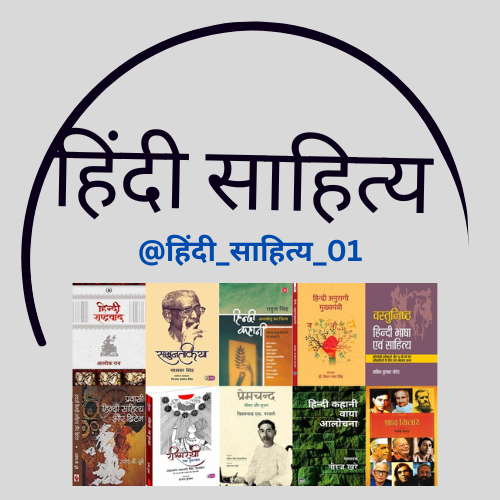
YouTube Channel Link:
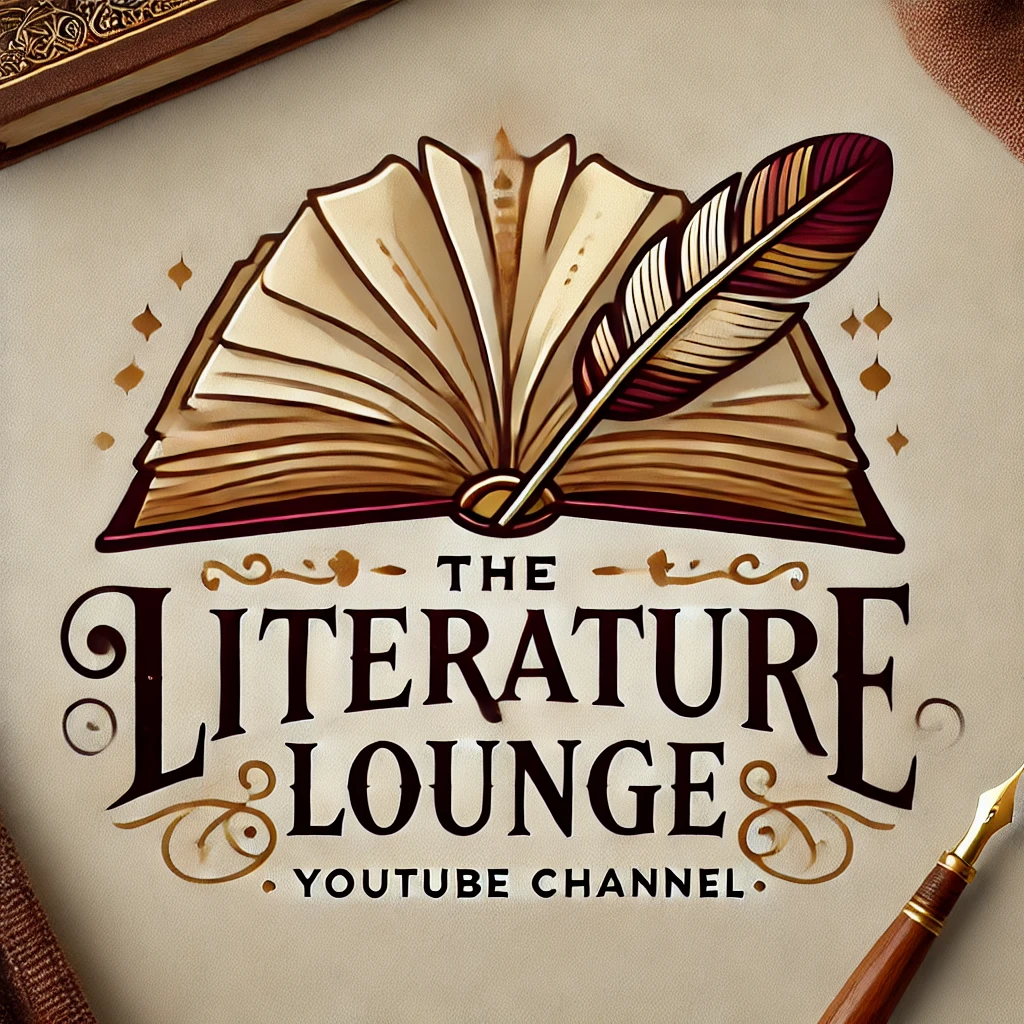
YouTube Channel Link:

YouTube Channel Link:

YouTube Channel Link