Learn about Installing Active Directory Domain Services (AD DS), a crucial component for managing network resources within an organization. This blog post provides a comprehensive guide on installing, configuring, and maintaining AD DS on Windows Server. From system requirements to step-by-step installation instructions and troubleshooting common issues, ensure a robust and efficient AD DS environment. Explore best practices for keeping your Active Directory infrastructure secure and performance optimized.
This is 4th Part/Chapter in Active Directory Tutorial
Also Read:
- 1. Introduction to Active Directory | Active Directory Tutorial
- 2. Active Directory Domain Services (ADDS) | Active Directory Tutorial
- 3. Structure of a Domain in Active Directory | Active Directory Tutorial
Installing Active Directory Domain Services (ADDS)
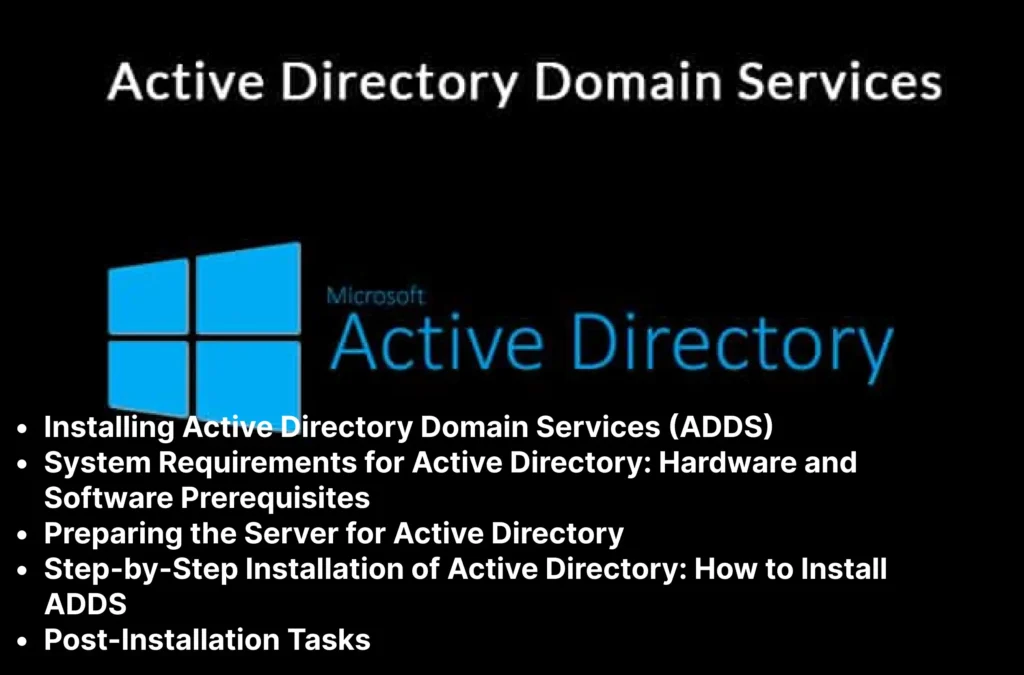
Table of Contents
1. System Requirements for Active Directory: Hardware and Software Prerequisites
Hardware Requirements for Installing Active Directory Domain Services:
- Processor: Minimum of 1.4 GHz (64-bit)
- RAM:
- 512 MB minimum (for GUI installations)
- 2 GB for Server with Desktop Experience
- Disk Space:
- 32 GB minimum (more recommended based on environment size)
- Network: Gigabit Ethernet adapter
Software Requirements for Installing Active Directory Domain Services:
- Windows Server: Windows Server 2016, 2019, or 2022
- DNS Service: Option to install the DNS role during ADDS installation or configure it separately.
- Static IP Address: Required to ensure stability in the network.
The hardware requirements for AD DS installations are critical as they directly impact the performance and reliability of your Active Directory environment. The minimum hardware specifications include a processor with a 1.4 GHz 64-bit processor, though a 2 GHz or faster multi-core processor is recommended for optimal performance.
In terms of memory, a minimum of 512 MB of RAM is required, but it is strongly advised to have at least 2 GB, with higher memory capacities recommended for larger environments. Storage requirements depend on the size of the database and the number of objects within the directory; however, a minimum of 32 GB available storage is necessary, with 50 GB or more recommended to accommodate future growth and ensure system efficiency.
Equally important are the software prerequisites for the installation of AD DS. A supported version of Windows Server is essential; typically, this includes Windows Server 2016, 2019, or later, depending on your organizational needs and the features required. It is also imperative to ensure that the server operating system is up-to-date with the latest patches and security updates, which can often be obtained through Windows Update or your organization’s update management system. Additionally, the installation of certain role services and features, such as the .NET Framework and the DNS Server role, may be required to fully support AD DS capabilities.
2. Preparing the Server for Active Directory
Setting Up Windows Server:
- Install Windows Server from ISO or media and choose Desktop Experience for a GUI-based installation.
- Install necessary updates and drivers after the Windows installation is complete.
Configuring IP Addresses // Set a Static IP Address
- Go to Network and Sharing Center.
- Select Ethernet → Properties.
- Choose Internet Protocol Version 4 (TCP/IPv4) → Properties.
- Enter the static IP, subnet mask, and default gateway.
- Enter your DNS Server IP, which will be your own server if you’re configuring DNS along with ADDS.
Configuring a static IP address is a critical prerequisite for the successful installation of AD DS. First, navigate to the ‘Network and Sharing Center’ in the Control Panel, and access the properties of your network adapter. Select ‘Internet Protocol Version 4 (TCP/IPv4)’ and opt for manual configuration. Assign a static IP address within your network’s subnet, set the subnet mask, and designate the default gateway. Configuring a reliable and permanent DNS server address is equally crucial for domain services to function efficiently.
After configuring the IP address, it’s essential to perform network connectivity checks. This can be done by pinging the default gateway and other network devices. Consistent communication within the network is vital, as AD DS relies heavily on network infrastructure to manage domains and deliver services.
Ensure that your server’s hostname is appropriately set. The hostname should be unique within your network to avoid conflicts. This can be modified in the ‘System’ settings, found within the ‘Control Panel’. Post configuration, restart the server to apply the changes.
Now that we have installed Windows Server and have set a static IP, we will install the Active Directory on windows Server.
3. Step-by-Step Installation of Active Directory: How to Install ADDS
- Open Server Manager: On your Windows Server, launch Server Manager from the Start Menu.
- Add Roles and Features:
- Click Add Roles and Features from the Server Manager Dashboard.
- Choose Role-based or feature-based installation and click Next.
- Select the local server from the list.
- Select Active Directory Domain Services (ADDS):
- Check Active Directory Domain Services and click Add Features when prompted.
- Continue with the wizard, and it will also install required services such as DFS Replication and DNS (if selected).
- Install: Click Install and wait for the installation to finish.
Step 1: Accessing Server Manager
Open Server Manager and navigate to the ‘Manage’ menu. Select ‘Add Roles and Features’ from the dropdown list. The ‘Add Roles and Features Wizard’ will launch, guiding you through the installation process.
Step 2: Initial Configuration
In the wizard, click ‘Next’ to proceed past the initial screen. Select ‘Role-based or feature-based installation’ on the Installation Type screen and click ‘Next’. Ensure the correct server is selected in the ‘Server Selection’ screen. Most commonly it will be the local server.
Step 3: Adding AD DS Role
On the ‘Server Roles’ screen, locate and check the box next to ‘Active Directory Domain Services’. A new window will pop up, informing you that additional features are needed for AD DS. Click ‘Add Features’ and then ‘Next’. Continue clicking ‘Next’ through the ‘Features’ and ‘AD DS’ pages.
Step 4: Confirmation and Installation
The ‘Confirmation’ page summarizes your selections. Ensure that ‘Restart the destination server automatically if required’ is checked and then click ‘Install’. The installation process begins and may take some minutes, depending on your server’s performance.
Upon completion, a notification will appear indicating the installation’s success. However, this is not the final step; Active Directory Domain Services must be configured post-installation.
Step 5: Configuration Post-installation
In Server Manager, click on the flag with a yellow triangle (indicating a notification) and select ‘Promote this server to a domain controller’. This will launch the ‘Active Directory Domain Services Configuration Wizard’. Here, specify your deployment configuration options such as adding a new forest or an existing domain, followed by setting up a Domain Name System (DNS) if required.
After finalizing your settings, clicking ‘Next’ will take you to additional screens where you’ll enter necessary details and confirm settings. Upon finishing, the server will undergo a reboot to apply the configurations.
Following these steps ensures the successful installation and initial configuration of AD DS, making your server ready to manage network resources effectively.
4. Post-Installation Tasks
- Once ADDS is installed, you’ll be prompted to promote the server to a Domain Controller.
After the installation, click on the Flag icon in Server Manager and select Promote this server to a domain controller. Choose one of the following:
- Add a new forest: If this is the first Domain Controller.
- Add a domain controller to an existing domain: If there are other domain controllers already.
Enter the root domain name (e.g., example.com) if you’re creating a new forest. Select Domain Controller options:
- Ensure DNS and Global Catalog (GC) are checked.
- Set the Directory Services Restore Mode (DSRM) password.
Continue through the wizard:
- Specify DNS delegation.
- Set NetBIOS domain name.
- Specify AD database, log files, and SYSVOL folder paths.
Review and confirm settings, then click Install. The server will restart after the installation, completing the promotion process.
5. Verifying the Active Directory Installation
- Check the Server Manager: After the server restarts, open Server Manager to ensure the Active Directory Domain Services and DNS roles are installed and working correctly.
- Run AD Administrative Tools:
- Open Active Directory Users and Computers from Administrative Tools.
- Verify that your domain appears in the console.
- Check DNS: Open the DNS Manager and ensure that a Forward Lookup Zone for your domain is created.
This step-by-step guide will help users get their ADDS environment up and running efficiently. Let me know if you’d like to add more details or screenshots for clarity!
If you want to setup an Active Directory Lab, you should watch the series of videos on my channel.
https://www.youtube.com/@technical_vids